Introduction
Votre coordonnateur sportif du CCES vous enverra une invitation par courriel qui contiendra des instructions que vous pourrez transmettre aux athlètes du GNA et au personnel de soutien afin qu’ils puissent s’inscrire dans le système de gestion de l’apprentissage (SGA) pour suivre les cours. Chaque sport est associé à une clé d’inscription particulière qui détermine que l’utilisateur appartient à votre GNA.
Le CCES fournira à la personne-ressource de votre organisation les données d’accès de l’administrateur, ce qui lui permettra de suivre les progrès des apprenants en temps réel.
Les administrateurs sont responsables de distribuer les invitations aux athlètes et au personnel de soutien de leur organisation, de gérer les rapports sur l’apprentissage en ligne pour suivre les certificats et les activités des apprenants, et d’assurer que les athlètes suivent leurs cours afin de bien comprendre leurs droits et responsabilités en vertu du Programme canadien antidopage (PCA).
En tant qu’administrateur des ONS, votre coordonnateur sportif du CCES représente votre premier point de contact quand vous avez des questions ou des préoccupations.
Autrement, vous pouvez envoyer un courriel à [email protected] pour obtenir de l’aide.
Soutien
Vous êtes alors responsable de distribuer les invitations à vos athlètes et au personnel de soutien – les utilisateurs dont vous êtes responsable.
L’utilisateur utilisera la clé d’inscription fournie dans l’invitation pour créer un compte à https://education.cces.ca/#/signup. Après avoir ouvert une session, selon les instructions indiquées dans l’invitation, ils devront remplir leur profil, afin d’y enregistrer tout autre renseignement pour assurer qu’ils sont inscrits aux bons cours. Les cours sont assignés automatiquement.
Les utilisateurs qui ont déjà un compte devraient utiliser leur compte existant sans en créer un nouveau.
Le nom d’utilisateur de l’apprenant est l’adresse de courriel utilisée au moment de créer son compte.
S’il n’a plus accès à ce compte courriel, il peut communiquer avec [email protected] pour obtenir de l’aide.
À partir de la page d’accueil à http://education.cces.ca, l’utilisateur peut cliquer sur Avez-vous oublié votre mot de passe? Cela lui permettra de récupérer son mot de passe par courriel.

Si cela ne fonctionne pas, l’utilisateur doit envoyer un courriel à [email protected] pour obtenir de l’aide.
Les cours d’apprentissage en ligne du CCES sont maintenant compatibles avec tous les navigateurs et les systèmes d’exploitation mobiles (Windows, Mac, iOS, Android).
Si un utilisateur a de la difficulté à lancer le cours ou à le suivre, il peut essayer d’abord ces solutions :
- Vous obtiendrez de meilleurs résultats avec Google Chrome et Mozilla Firefox. Si l’utilisateur n’utilise pas un de ces navigateurs Web, il peut en installer un et réessayer.
- Bien que nous prenions dorénavant en charge les navigateurs mobiles, il existe tellement de combinaisons d’appareils et de versions de logiciel qu’il nous est impossible de tout prendre en charge. Si l’utilisateur tente de suivre son cours sur un appareil mobile, il pourrait essayer sur un ordinateur.
- Recharger la page complètement (effacer complètement le cache) peut résoudre le problème. Cela est possible pour tous les navigateurs :
- Chrome: cliquez sur Ctrl+F5 pour un PC, ⌘ Cmd+Shift+R pour un Mac;
- Firefox: cliquez sur Ctrl+Shift+R pour un PC, ⌘ Cmd+Shift+R pour un Mac;
- Edge and Internet Explorer: cliquez sur Ctrl-F5;
- Safari: cliquez sur ⌘ Cmd+R.
- Effacer les témoins et supprimer la mémoire cache peut aider à résoudre les problèmes de mauvais fonctionnement du cours. Cela est possible pour tous les navigateurs :
- Chrome: Menu > Outils > Effacer les données de navigation;
- Firefox: Menu > Historique > Effacer l’historique de navigation;
- Safari: Menu > Effacer l’historique et données de sites;
- Edge: Menu > Historique > Effacer tout l’historique. Sélectionner Cookies et Fichiers et données en cache;
- Internet Explorer: Outils > Sécurité > Effacer l’historique de navigation.
- Si le problème persiste, dites-lui de communiquer avec [email protected].
Actuellement, cela doit être fait par un administrateur du CCES. Envoyez un courriel à votre coordonnateur sportif du CCES (ou à [email protected]) en indiquant le nom complet de l’utilisateur, le nom de l’équipe ou de l’organisation précédente et l’équipe ou l’organisation dans laquelle l’intégrer, et nous réaliserons ce transfert pour vous. Si plusieurs athlètes doivent être transférés, veuillez envoyer les noms en les regroupant, si possible.
Les utilisateurs ayant des problèmes techniques peuvent envoyer un courriel à l’équipe chargée de l’éducation à [email protected] pour obtenir de l’aide.
Rester informé et à jour constitue votre meilleur outil pour aider les utilisateurs de votre organisation. Nous vous recommandons d’ouvrir une session dans le portail des apprenants (https://education.cces.ca) et de suivre les cours afin de mieux comprendre la plateforme et le programme si les athlètes ont des questions.
Utilisation du portail réservé aux administrateurs
Vous pouvez créer un compte immédiatement après avoir reçu l’invitation, à l’aide de la même clé d’inscription qui vous est fournie, à vous et à vos athlètes. Une fois le compte créé, l’équipe chargée de l’éducation, en collaboration avec le coordonnateur sportif du CCES, désignera votre compte comme compte d’administrateur.
Si vous avez déjà un compte, veuillez communiquer avec votre coordonnateur sportif du CCES pour accéder au portail des administrateurs.
Vous pouvez ouvrir une session directement dans le portail des administrateurs à http://education.cces.ca/admin, ou afficher en tant qu’administrateur ou apprenant à tout moment.
À partir du portail des administrateurs : Cliquer sur l’icône Compte dans le coin supérieur droit et sélectionner Vue de l’apprenant.
| À partir du portail des apprenants : Cliquer sur le bouton Menu dans le coin supérieur droit et sélectionner Admin.
|
Orientation

Quand vous ouvrez une session dans le portail réservé aux administrateurs, vous arrivez dans votre tableau de bord.
- Compte – Changer la langue, Modifier le mot de passe, Vue de l’apprenant, Fermer la session
- Messages – Visionner les messages qui vous sont envoyés
- Aide et soutien – Accéder au matériel de soutien sur l’utilisation du portail d’Absorb
- Rapports – Accéder aux rapports sur les progrès de vos utilisateurs
- Configuration – Accéder aux rapports que vous avez générés ou sauvegardés
Allez à Rapports > Compétences de l’apprenant. .
|
Les compétences sont un nouveau mécanisme de rapport. Elles sont attribuées aux apprenants lorsqu’ils suivent certains cours..
La compétence CADP / PCA 2021 est accordée aux personnes qui ont rempli les exigences de formation annuelles cette année en suivant l’un des cours suivants :
- True Sport Clean 2021
- The 2021 True Sport Clean Review
- Sport pur : l’ABC du sport sain 2021
- Sport pur : l’ABC du sport sain en revue 2021
Une fois que vous avez accédé au rapport Compétences de l’apprenant, vous pouvez, à l’aide d’un filtre, chercher la compétence de l’année en cours, par exemple CADP / PCA 2021.
 |
Vous verrez alors tous vos apprenants qui ont suivi l’un des cours de ce programme. Si un utilisateur n’apparaît pas, consultez les sections Comment voir quels utilisateurs sont actifs? ou Comment puis-je transférer un utilisateur vers mon équipe ou mon organisation?
Pour les programmes autres que le PCA, suivez les mêmes instructions, mais remplacez la compétence PCA par une compétence qui s’applique à votre programme. À l’heure actuelle, le programme de la LCF attribue également une compétence lorsque des cours sont suivis. Si vous êtes dans un programme de la LCF, tapez « LCF » dans le champ des compétences et sélectionnez celle pour la saison en cours.
Cliquez sur Rapports > Activité de l’apprenant.

| À partir de là, vous pouvez voir tous vos utilisateurs, le nombre de cours auxquels ils sont inscrits et combien sont terminés. |
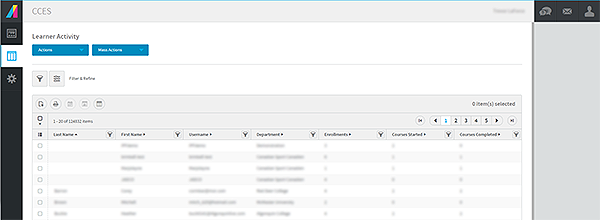
| Si vous voulez plus de détails sur un utilisateur en particulier, vous pouvez cliquer sur son nom pour le mettre en surbrillance et cliquer ensuite sur Relevé de notes de l’utilisateur du volet Actions. |

| Pour apprendre à ajouter des filtres aux recherches d’utilisateurs en particulier, consultez la prochaine section. |
Après avoir ouvert une session dans le portail des administrateurs (http://education.cces.ca/admin), cliquez sur Rapports > Certificats

| Vous verrez alors tous les certificats des utilisateurs sous votre responsabilité : |

|
Vous pouvez raffiner votre recherche en ajoutant des filtres. Cliquez sur le bouton « Filtre » d’une colonne pour ajouter un filtre précis à cette colonne, ou cliquez sur le bouton « Ajouter un filtre » pour ajouter d’autres filtres :

Vous verrez que vous pouvez chercher en fonction de presque tout attribut qui vous intéresse. Par exemple, vous pourriez chercher par Date de certification pour trouver des certificats émis avant une date précise, pendant un intervalle de temps ou après une date en particulier, ou encore par Cours pour voir toutes les personnes ayant terminé un cours précis d’apprentissage en ligne.
Cliquez sur l’icône de la liste à puces (à gauche des autres colonnes par défaut) pour visionner les colonnes disponibles. Choisissez celles que vous souhaitez afficher et décochez celles que vous souhaitez cacher.
Ceci peut être réalisé dans toutes les pages de rapports – la capture d’écran ci-dessous est fournie à titre d’exemple.

Cliquez sur l’icône de filtre à la droite de la colonne Nom de famille.

Un nouveau filtre sera créé. Vous pouvez chercher selon l’option « Commence par » ou modifier le type de recherche à « Contient ». Saisissez le texte à chercher et cliquez sur Ajouter un filtre.

Répétez l’opération avec l’icône de filtre adjacent à Prénom.
Remarque : seuls les utilisateurs répondant aux deux critères apparaîtront dans les résultats de recherche. Si vous avez du mal à trouver un utilisateur, cherchez à l’aide d’un seul nom ou encore à l’aide de la fonction « Contient » et ne saisissez qu’une partie du nom – par exemple, plutôt que de rechercher Jane Doe à l’aide du nom de famille > Commence par > Doe et Prénom > Commence par > Jane, essayez Nom de famille > Contient > do et Prénom > Contient > ja. Les résultats comprendront un utilisateur même s’il y a des erreurs d’orthographe dans son nom.
À titre d’exemple, essayez de créer un filtre de recherche vide pour Nom de famille, Prénom dans un de vos éléments de rapports (dans ce cas, Activités de l’apprenant, mais cela fonctionne partout). Cela vous permettra de chercher rapidement les utilisateurs par nom.
Cliquez sur le filtre adjacent à Nom de famille. Sélectionnez Nom de famille + Contient et laissez le champ de recherche vide, puis cliquez sur Ajouter un filtre. Faites la même chose avec le filtre Prénom. Vous aurez un filtre qui ressemble à ceci :

Cliquez sur le bouton Mises en page enregistrées, et sélectionnez Créer un nouveau :

Vous devrez saisir un nom pour le modèle. Nommez-le et cliquez sur Créer un nouveau pour confirmer. Maintenant, vous pouvez activer ce modèle à tout moment en cliquant sur Mises en page enregistrées et en sélectionnant le modèle que vous avez créé.

Vous pouvez aussi ajouter une nouvelle mise en page, le modifier et sauvegarder les changements, ou supprimer le modèle sélectionné. En cliquant sur l’étoile, vous pouvez inscrire votre modèle dans vos favoris, et il sera activé par défaut chaque fois que vous ouvrez le rapport. Les mises en page que vous créez peuvent être immédiatement intégrées au tableau de bord sous Mises en page enregistrées.
Ouvrez l’élément de rapport Activités de l’apprenant.
Situez l’utilisateur dans la liste ou utilisez les filtres pour chercher l’utilisateur d’après son nom :

Une fois que vous avez trouvé l’utilisateur, cliquez pour le sélectionner et ensuite sur Actions > Relevé de notes de l’utilisateur. Vous pouvez alors voir l’état de tous les cours auxquels est inscrit cet utilisateur.


| Vous pouvez cliquer sur un cours pour avoir plus de données sur ses progrès. Souvent, l’utilisateur aura terminé une grande partie des cours, mais pas tous. Tous les utilisateurs doivent terminer les cours en entier, y compris l’Évaluation du cours, avant l’émission d’un certificat. Les cours peuvent indiquer Non commencé, Terminé, (comme dans l’exemple ci-dessous), En cours, (ce qui signifie que tous les modules ne sont pas terminés), ou Évaluation en attente requise (ce qui signifie que tous les modules sont terminés, mais que l’Évaluation du cours n’a pas été faite) : |
Tous les éléments des rapports (Activités de l’apprenant, Activités du cours ou Certificats) affichent les renseignements que vous souhaitez sauvegarder dans votre rapport (consulter la section Comment puis-je modifier les renseignements que je vois dans les éléments de rapports?). Vous pouvez immédiatement imprimer un rapport d’information à partir de l’écran à l’aide du bouton Imprimer le rapport (l’icône de l’imprimante) ou vous pouvez cliquer sur le bouton Générer le fichier de rapport pour créer un nouveau rapport.

À l’aide du menu déroulant, sélectionnez le format de fichier que vous souhaitez utiliser (Excel ou CSV) et cliquez sur Générer. Vous recevrez une notification indiquant que votre rapport est généré en arrière-plan. Cliquez sur OK pour retourner à l’écran Configuration > Rapports générés. Vous pouvez aussi accéder aux rapports que vous avez générés à partir du Tableau de bord.
Selon la complexité du rapport généré, vous pouvez voir le rapport immédiatement ou vous devez attendre plusieurs minutes, puis actualiser la page pour consulter votre rapport.
Une fois le rapport accessible, vous pouvez Télécharger le rapport à partir du menu « Actions » ou supprimer le rapport que vous avez créé.
Utilisation du portail réservé aux administrateurs
Les groupes peuvent avoir plus d’un administrateur. Veuillez communiquer avec votre coordonnateur sportif du CCES (ou envoyez un courriel à [email protected]) en indiquant ces renseignements :
- Demande de compte pour un deuxième administrateur;
- Votre organisation ou institution;
- Nom complet du nouvel administrateur;
- Adresse courriel du nouvel administrateur
Bien sûr! Veuillez communiquer avec votre coordonnateur sportif du CCES (ou envoyez un courriel à [email protected]) en indiquant les renseignements suivants :
- Demande de transfert des responsabilités de l’administrateur;
- Votre organisation ou institution;
- Nom complet du nouvel administrateur;
- Adresse courriel du nouvel administrateur.
Le statut d’administrateur associé à votre compte sera retiré. Vous pourrez toujours l’utiliser pour accéder aux cours, au besoin, en ouvrant une session à https://education.cces.ca. Aussi, nous pouvons désactiver ce compte jusqu’à ce qu’il soit supprimé.

