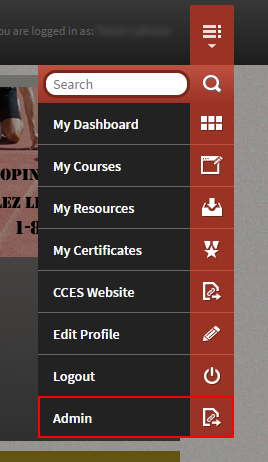Introduction
Your CCES Sport Coordinator will provide an invitation to you via email. It will contain instructions that you can forward to your NAP athletes and support personnel so they can enrol in the learning management system (LMS) and take the course. Each sport is assigned a specific enrolment key, which identifies the user as belonging to your NAP.
The CCES will provide you, the designated contact at your organization, with administrator credentials. This allows you to track learner progress in real time.
Administrators are responsible for distributing the invitation to athletes and support personnel within their organization, managing the e-learning reports to track certificates and learner activity, and ensuring that athletes complete their education so that they understand their rights and responsibilities under the Canadian Anti-Doping Program (CADP).
As an NSO administrator, your CCES Sport Coordinator should be your primary point of contact when you have questions or concerns.
Otherwise, you can contact [email protected] for support.
Supporting Your Athletes and Support Personnel
At this point, you are responsible for distributing the invitation to your athletes and support personnel – the users who you are administering.
The user will use the enrolment key provided in the invitation to create an account at https://education.cces.ca/#/signup. After logging in, per the instructions in the invitation, they must complete the Profile module, which will record additional information about them to ensure they are enrolled in the correct courses. Courses are assigned automatically.
Users who already have an account should use their existing account and not create a new one.
A user’s username is the email address they used to create their account.
If they no longer have access to that email account, they can contact [email protected] for further assistance.
From the landing page at http://education.cces.ca, the user can click on Forgot Password? This will allow them to recover their password via email.
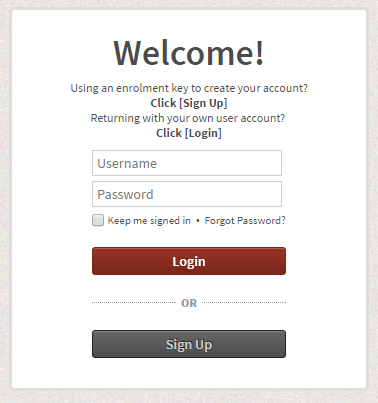
| If this does not work, the user should contact [email protected] for further assistance. |
The CCES’ e-learning courses are now compatible with mobile and web browsers (Windows, Mac, iOS, Android).
If a user is having difficulty launching or progressing through their courses, there are a number of things they can try. First:
- Best results are obtained when using with Google Chrome and Mozilla Firefox . If the user is not running one of those web browsers, they can install one and try again.
- While we now support mobile web browsers, there are so many combinations of devices and software versions that we simply can’t support everything. If the user is trying to complete the course on a mobile device, they can try a desktop computer.
- Reloading the page completely (performing a hard refresh) can resolve problems. This can be done in any web browser:
- Chrome: Press Ctrl+F5 on PC, ⌘ Cmd+Shift+R on Mac
- Firefox: Press Ctrl+Shift+R on PC, ⌘ Cmd+Shift+R on Mac
- Edge and Internet Explorer: Press Ctrl-F5
- Safari: Press ⌘ Cmd+R
- Clearing cookies and cache can help resolve issues with the course running poorly. This can be done in any web browser:
- Chrome: Menu > Tools > Clear Browsing Data
- Firefox: Menu > History > Clear Recent History
- Safari: Menu > Clear History and Website Data
- Edge: Menu > History > Clear All History. Select Cookies and Cached Data and Files
- Internet Explorer: Tools > Safety > Delete Browsing History
- If none of these fixes work, refer them to [email protected].
Currently, this needs to be done by a CCES administrator. Email your CCES Sport Coordinator (or [email protected]) with the user’s full name, previous team or organization name, and the team or organization they need to be transferred to, and we can make the transfer for you. If multiple athletes need to be transferred, please send the names in groups, whenever possible.
Users with technical issues can email the education team at [email protected] for help.
Being knowledgeable and current is your best tool to assist users in your organization. We recommend that administrators log in to the learner portal (http://education.cces.ca) and complete the courses themselves so that they understand both the platform and the program if their athletes have questions.
Using the Administrator Portal
You can create an account immediately upon receiving the invitation, using the same enrolment key provided to you and your athletes. Once you have created an account, the education team in conjunction with the CCES Sport Coordinator will identify your account as an administrator.
If you already have an account, please contact your CCES Sport Coordinator for access to the admin portal.
From the learner portal : Click the Menu icon in the upper right-hand corner and select Admin.You can log in to the admin portal directly at http://education.cces.ca/admin, or switch between learner and administrator views at any time.
From the admin portal : Click the Account icon in the upper right-hand corner and select Learner Side.
| From the learner portal : Click the Menu icon in the upper right-hand corner and select Admin.
|
Orientation

When you log in to the administrator portal, you will arrive at your dashboard.
- Account – Change Language, Change Password, go to Learner View, Log Off
- Messages – View any system messages sent to you
- Help & Support – Access Absorb support materials on how to use the portal
- Reports – access reports on your users’ progress
- Setup – Access reports that you have generated and/or saved
Go to Reports > Learner Competencies.
|
Competencies are a new reporting mechanism. They are assigned to learners when they complete certain courses.
The CADP / PCA 2021 competency is granted to everyone who has completed an appropriate course, either full or review, in English or French, to fulfil their annual education requirement this year. The CADP / PCA 2021 competency is assigned to anyone who has completed:
- True Sport Clean 2021
- The 2021 True Sport Clean Review
- Sport pur : l’ABC du sport sain 2021
- Sport pur : l’ABC du sport sain en revue 2021
Once you are in the Learner Competencies report, add a filter to search for the current year’s competency – for example, CADP / PCA 2021.
 |
This will show all of your learners who have completed one of this year’s CADP courses. If a user does not appear, refer to How can I see which users have been active? or How can I transfer a user to my team or organization?
For non-CADP programs, follow the same instruction but substitute the CADP competency for one that is appropriate to your program. Currently, the CFL program also assigns competencies once courses are complete. If you are in a CFL program, begin typing “CFL” in the Competencies field and select the competency for the current season.
Click on Reports > Learner Activity.

| From here, you can see all of your users, how many courses they are enrolled in, and how many they have completed. |

| If you want more specifics about a single user in this view, you can click on their name to highlight them and then click User Transcript on the Actions pane. |

| To learn how to add filters to search for specific users, refer to the next section. |
After logging into the administrator portal (http://education.cces.ca/admin), click on Reports > Certificates
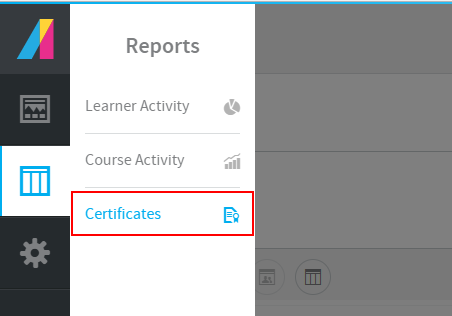
| This will show you all the certificates for users you have access to: |
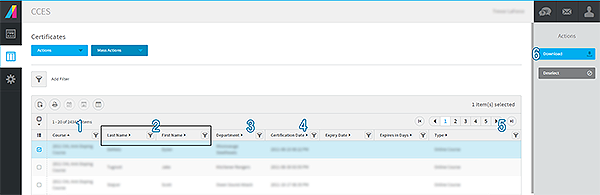
|
You can further refine your search by adding filters. Click on the Filter button on any column to add a filter specific to that column, or click the large Add Filter button to add additional filters.
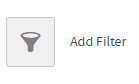
| You will find that you can search for almost any attribute that you’re looking for. For example, you could search by Certification Date to find certificates issued before, between, or after any date or date range, or by Course to find everyone who completed a specific e-learning course. |
Click the bulleted list icon (left of the other columns by default) to bring up the available columns. Check the ones you want to display, and uncheck the ones you want to hide.
This can be done in any reports view – the screenshot below is provided as an example.

Click the filter icon on the right-hand side of the Last Name column.
![]()
| A new filter will be created. You can search by Starts With or change the search type to Contains. Enter the text you want to search for and click Add Filter. |

| Repeat with the filter icon next to First Name. Note: Only users who match both search criteria will appear in the search results. If you are having difficulty locating a user, try searching by just one name, or search using Contains and enter only part of the name – for example, instead of trying to find Jane Doe using Last Name > Starts with > Doe and First Name > Starts with > Jane, try Last Name > Contains > do and First Name > Contains > ja. This is more likely to capture a user with spelling errors in their name. |
As an example, try creating a blank Last Name, First Name search filter in one of your reports views (in this case, in Learner Activity, but it works anywhere). This will enable you to quickly search for users by name.
Click on the filter next to Last Name. Select Last Name + Contains and leave the search field blank, then hit Add Filter. Do the same with the First Name filter. You will now have a filter that looks like this:

| Click the Saved Layouts button, and select Create New |
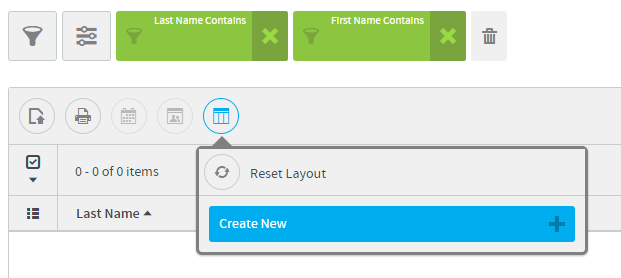
You will be asked to enter a name for the layout. Name it, then click Create New to confirm. Now, you can activate that layout at any time by clicking the Saved Layouts button and selecting the layout you created.
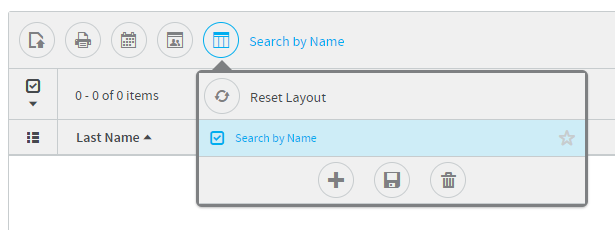
You can also add a new layout, adjust and save changes, or delete the selected layout. By clicking the star, you can favourite the layout, and it will be activated by default any time you open the report. Layouts that you create can be immediately jumped to from the Dashboard under Saved Reports.
Open the Learner Activity report.
Locate the user in the list, or use filters to search for the user by name:
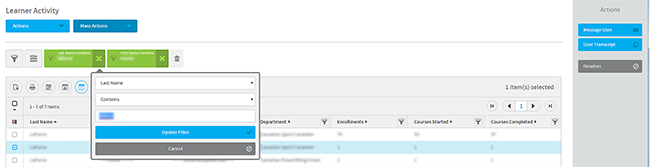
Once you have located the user, click to select them and then click Actions > User Transcript. You can then see the status of all of the courses the user is enrolled in.
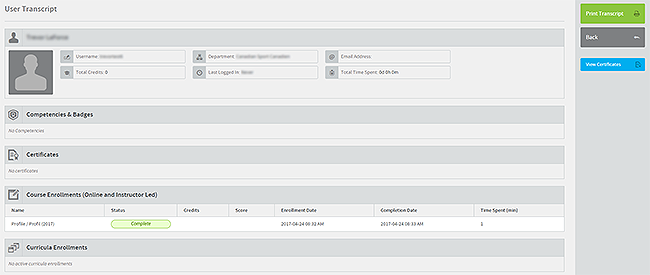
You can click on any course to bring up more data about their progress.
| Often, the user will have completed most but not all of the course. All users must complete the entire course, including the Course Evaluation, before a certificate is issued. Courses can appear as Not Started, Complete (as above), In Progress (meaning that they have not completed all modules), or Pending Evaluation (meaning that all modules are complete but the Course Evaluation has not been completed). See below. |
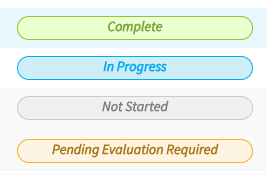
On any Reports screen (Learner Activity, Course Activity, or Certificates), display the information you want to save in your report (see: How do I change what information I see in the Reports view?). You can immediately print a report of the information onscreen with the Print Report button (the printer icon) or you can click the Generate Report File button to create a new report.
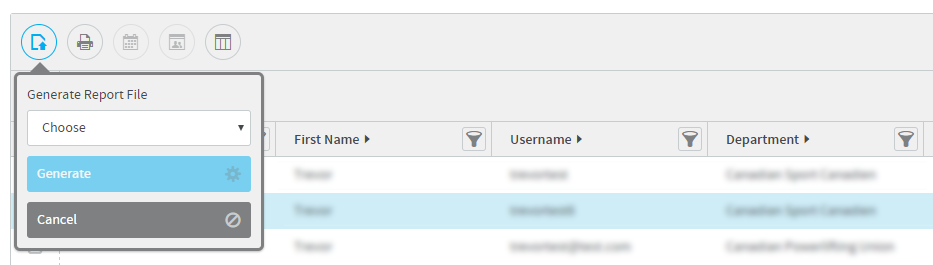
Using the drop-down menu, select the file format you want to use (Excel or CSV) and click Generate. You will receive a notification that your report is being generated in the background.
Click OK to be brought to the Setup > Generated Reports screen. You can also access reports you have generated from the Dashboard.
Depending on the complexity of the report being generated, you may see the report
immediately or you may need to wait for several minutes and then reload the page to see your report.
When the report is available, you can Download the report from the Actions menu or delete the report that you created.
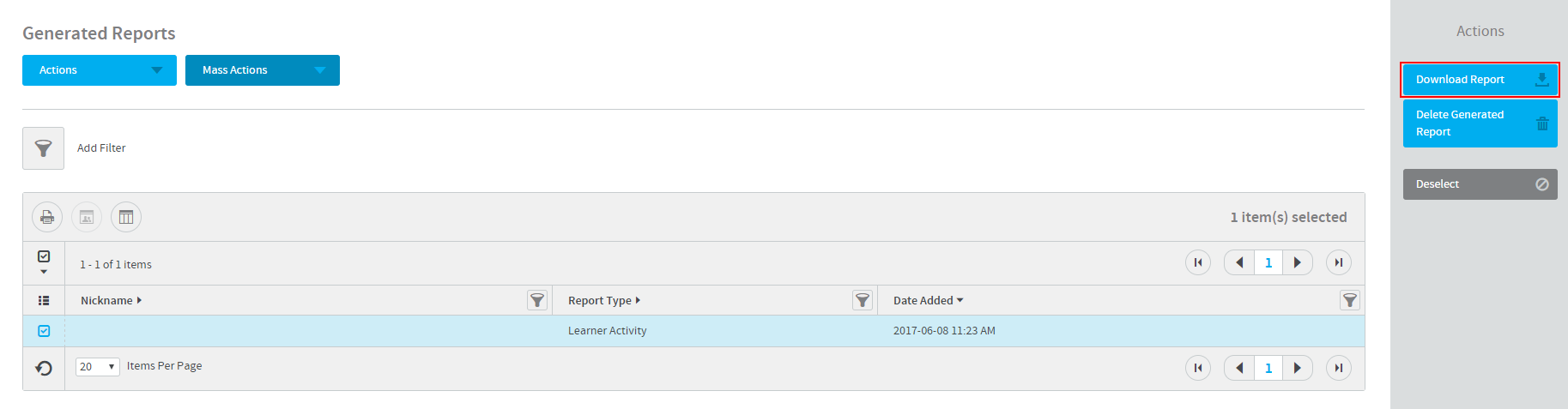
Other Questions
Groups are welcome to have more than one administrator. Contact your CCES Sport Coordinator (or [email protected]) with the following information:
- Request a second administrator account
- Your organization or institution
- New administrator’s full name
- New administrator’s email address
Of course! Contact your CCES Sport Coordinator (or [email protected]) with the following information:
- Request a transfer of administrator duties
- Your organization or institution
- New administrator’s full name
- New administrator’s email address
Your account’s administrator status will be removed. You will still be able to use it to access the courses, if desired, by logging in at http://education.cces.ca. Alternately, we can make the account inactive until it is deleted.